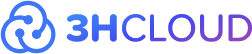Как сбросить забытый пароль на Windows Server и других версиях Windows: Полное руководство
Восстановление доступа к системе может стать актуальной задачей для администраторов и пользователей Windows Server 2022, 2019 и 2016, а также других версий Windows. Если вы столкнулись с необходимостью сброса забытого пароля, этот процесс можно выполнить с помощью загрузочного образа операционной системы. В зависимости от того, работаете ли вы с физическим сервером или виртуальной машиной, вам потребуется записанный на USB-флешку образ системы или его ISO-версия соответственно. Ниже приведены шаги, которые помогут вам сбросить пароль и восстановить доступ к системе:
- Подготовка и подключение образа: Подключите загрузочный образ операционной системы к физическому серверу или виртуальной машине (ВМ). Это может быть образ на USB-флешке или ISO-файл.
- Загрузка с образа: Перезагрузите сервер или ВМ и настройте его на загрузку с подключенного образа операционной системы, аналогично процессу установки новой ОС.
- Доступ к командной строке: Сразу после начала загрузки системы с образа нажмите сочетание клавиш Shift + F10, чтобы открыть командную строку. Если доступ к командной строке не получен через Shift + F10, следуйте дальнейшим инструкциям: выберите опцию "Далее", затем "Восстановление системы", перейдите к разделу "Поиск и устранение неисправностей" и выберите "Командная строка".
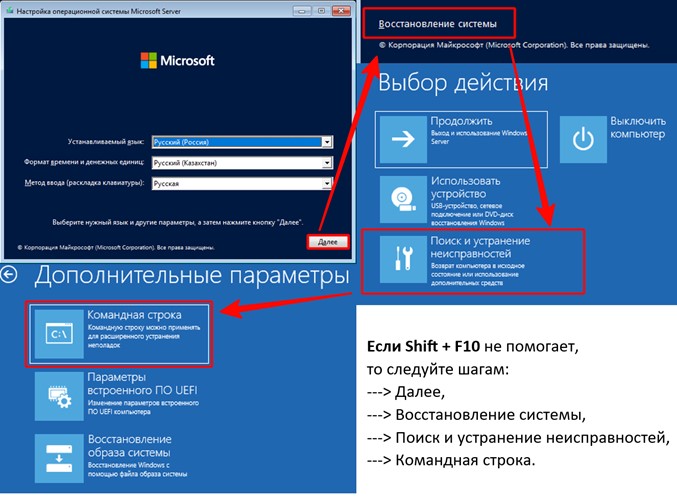
После того как вы получили доступ к командной строке, следующим шагом будет попытка перейти на диск, обычно используемый под системный раздел, то есть на диск «C». Введите команду C:. Если система выдает сообщение об ошибке, указывая, что диск не найден, необходимо назначить этому разделу букву диска. Используйте для этого утилиту diskpart, следуя приведенным ниже инструкциям:
- Введите команду
diskpartдля запуска утилиты. - Введите
lis dis, чтобы отобразить список всех доступных дисков. Обычно системный диск обозначается как диск 0, но вам следует проверить, что это действительно тот диск, на котором установлена операционная система. - Выберите диск с помощью команды
sel dis 0, где 0 — номер диска с установленной ОС. - Чтобы увидеть разделы на выбранном диске, используйте
lis par. Это поможет определить номер системного раздела. - Выберите нужный раздел, введя
sel par X, где X — номер соответствующего раздела. Например, если системный раздел — это раздел 3, используйтеsel par 3. - Назначьте букву разделу командой
assign letter=C, чтобы раздел стал доступен под буквой C. - Проверьте, что буква успешно назначена, с помощью
lis vol. Раздел должен отображаться с новой буквой диска. - Завершите работу с diskpart, введя
exit.
В командной строке это выглядит так:
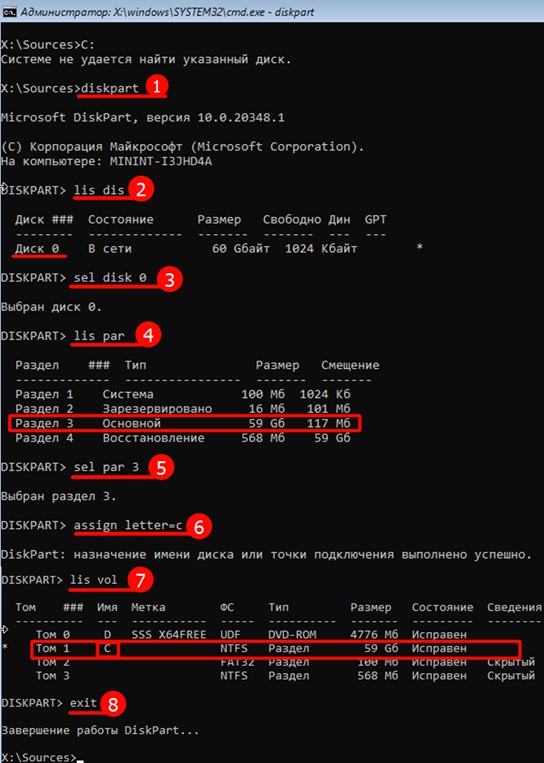
После успешного доступа к нужному разделу и назначения ему буквы, перейдите к следующим шагам для подготовки к сбросу пароля:
- Изменение файла вспомогательной утилиты:
a) Сначала переименуйте существующий файл утилиты вспомогательной доступности, чтобы сохранить его для последующего восстановления. Введите следующую команду:
move C:\Windows\System32\Utilman.exe C:\Windows\System32\Utilman.exe.bak
Это переименует файл Utilman.exe в Utilman.exe.bak. Этот шаг необходим для того, чтобы вы могли восстановить оригинальный файл после сброса пароля.
b) Затем создайте копию файла командной строки (cmd.exe) с именем Utilman.exe, чтобы получить прямой доступ к командной строке с экрана входа в систему. Используйте команду:
copy C:\Windows\System32\cmd.exe C:\Windows\System32\Utilman.exe
Это позволит запустить командную строку перед входом в систему, используя иконку вспомогательных технологий на экране блокировки.
В командной строке выглядит так:

После внесения необходимых изменений через командную строку в среде установочного образа Windows, следуйте этим шагам для безопасной перезагрузки вашего сервера:
- Закрытие командной строки:
- Закройте командную строку, нажав на крестик в углу окна или введя команду exit.
- Выход из установщика Windows:
- После закрытия командной строки, если вы находитесь в установщике Windows или в среде восстановления, закройте все открытые окна, нажимая на крестики или выбирая опцию «Отмена» при появлении запросов о продолжении установки. Система может предложить вам опции действий перед закрытием, включая возможность перезагрузки.
- Если представляется возможность выбора, используйте опцию «Выключить компьютер». Это самый безопасный способ завершить работу с установочным образом и гарантировать, что изменения, внесенные в систему, не приведут к нежелательным последствиям.
- Перезагрузка сервера:
- После выключения сервера включите его снова, используя физическую кнопку питания. Это обеспечит его загрузку с системного диска в обычном режиме.
- Убедитесь, что установочный носитель (например, USB-флешка или диск) удален или не выбран в качестве приоритетного устройства загрузки в настройках BIOS или UEFI, чтобы сервер загрузился с жесткого диска.
- Доступ к командной строке через экран блокировки:
-
- После перезагрузки и загрузки операционной системы обратите внимание на экран входа. На этом этапе, вместо стандартного ввода пароля, нажмите на иконку «Специальные возможности», которая теперь должна активировать командную строку. В зависимости от скорости вашей системы, возможно, потребуется подождать несколько минут, пока командная строка не станет доступной.
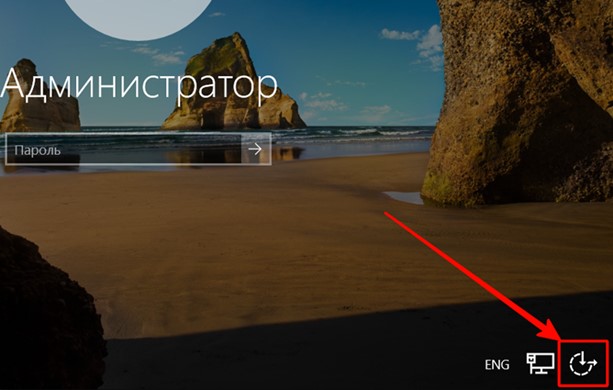
5. Сброс пароля пользователя:
-
- В открытой командной строке введите net user, чтобы увидеть список учетных записей пользователей на вашем компьютере. Это поможет вам определить точное имя учетной записи, для которой вы хотите сбросить пароль.
- Затем используйте команду net user имя_пользователя новый_пароль, заменив имя_пользователя на имя учетной записи, для которой вы сбрасываете пароль, и новый_пароль на пароль, который вы хотите установить. Например, если имя пользователя "admin" и вы хотите установить новый пароль "password123", введите:
net user admin password123
-
- После успешного выполнения команды закройте командную строку, введя exit.
6. Проверка нового пароля:
- Теперь попробуйте авторизоваться в системе, используя новый пароль для выбранной учетной записи.
После успешного сброса пароля важно восстановить первоначальное состояние системных файлов, чтобы закрыть доступ к возможности сброса пароля через экран блокировки. Для этого необходимо вернуть файл Utilman.exe на его исходное место:
- Повторный доступ к системе через образ:
- Перезагрузите ваш сервер, используя установочный образ Windows, как вы делали это ранее.
- Снова откройте командную строку на этапе выбора языка установки, используя сочетание клавиш Shift + F10.
- Переход на системный раздел:
- Если необходимо, используйте diskpart и соответствующие команды, как описано в предыдущих шагах, чтобы обеспечить доступ к диску C.
- Восстановление файла Utilman.exe:
- Введите следующую команду для восстановления оригинального файла вспомогательной утилиты доступности:
move C:\Windows\System32\Utilman.exe.bak C:\Windows\System32\Utilman.exe
Это действие заменит модифицированную версию файла Utilman.exe его оригинальной копией, восстанавливая стандартное поведение системы на экране блокировки.
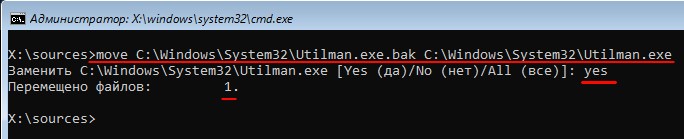
4. Завершение работы:
-
- После восстановления файла введите exit для выхода из командной строки.
- Закройте все окна установщика Windows и отмените процесс установки, если система запросит подтверждение. Это должно привести к автоматической перезагрузке системы.
Мы надеемся, что это руководство помогло вам сбросить пароль. В заключение, хотим напомнить, что наша компания предлагает широкий спектр услуг, связанных с серверами. Независимо от того, нужен ли вам новый или б/у сервер, или вы ищете надежное решение для аренды выделенного сервера (Dedicated Server) или виртуального (VPS), мы готовы предложить оптимальные варианты, соответствующие вашим бизнес-потребностям. Свяжитесь с нами Контакты | OLP.kz для получения дополнительной информации о наших продуктах и услугах.