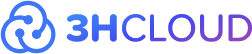Настройка сети в Linux: полное руководство для популярных дистрибутивов
Эта статья поможет вам быстро и легко настроить сеть на вашем Linux-сервере, будь то виртуальный сервер (VPS) или выделенный сервер (dedicated), работающий под управлением популярных дистрибутивов, таких как Ubuntu, Debian, CentOS, Fedora и другие. Мы предоставим конкретные команды и конфигурации, которые вы сможете скопировать, вставить и настроить под свои нужды, обеспечивая бесперебойную работу вашего сервера в сети.
Содержание:
1. Общие принципы настройки сети в Linux
Независимо от дистрибутива, настройка сети в Linux обычно включает следующие шаги:
-
Получение информации о сетевых интерфейсах:
ip link show- показывает список доступных сетевых интерфейсов и их состояние.
-
Настройка IP-адреса, маски подсети и шлюза по умолчанию:
- Это можно сделать двумя способами:
- Через графический интерфейс: В большинстве дистрибутивов есть графические утилиты для настройки сети.
- Через командную строку или конфигурационные файлы: Мы подробно рассмотрим этот подход для каждого дистрибутива, что особенно важно при работе с серверами, где графический интерфейс может быть недоступен.
- Это можно сделать двумя способами:
-
Настройка DNS-серверов:
- DNS-серверы используются для преобразования доменных имен в IP-адреса, что критично для работы любого сервера в сети.
- Обычно они указываются в файле
/etc/resolv.conf.
-
Проверка подключения:
ping google.com- проверяет, есть ли доступ к Интернету с вашего сервера.ip route show- показывает таблицу маршрутизации, помогая понять, как сервер взаимодействует с другими сетями.
2. Настройка сети на Ubuntu/Debian сервере
2.1. Настройка через Netplan (рекомендуется для Ubuntu 18.04 и новее)
-
Файл конфигурации:
/etc/netplan/01-network-manager-all.yaml(или другой файл с расширением.yamlв этом каталоге). -
Пример конфигурации для DHCP:
network:
version: 2
renderer: networkd
ethernets:
eth0: # Замените eth0 на имя вашего интерфейса
dhcp4: yes
- Пример конфигурации для статического IP:
network:
version: 2
renderer: networkd
ethernets:
eth0: # Замените eth0 на имя вашего интерфейса
dhcp4: no
addresses: [192.168.1.100/24] # Замените на ваши IP-адрес и маску подсети
gateway4: 192.168.1.1 # Замените на IP-адрес вашего шлюза
nameservers:
addresses: [8.8.8.8, 8.8.4.4] # DNS-серверы Google
- Применение конфигурации:
sudo netplan apply
2.2. Настройка через /etc/network/interfaces (для старых версий Ubuntu/Debian)
-
Файл конфигурации:
/etc/network/interfaces. -
Пример конфигурации для DHCP:
auto eth0 # Замените eth0 на имя вашего интерфейса
iface eth0 inet dhcp
- Пример конфигурации для статического IP:
auto eth0 # Замените eth0 на имя вашего интерфейса
iface eth0 inet static
address 192.168.1.100 # Замените на ваш IP-адрес
netmask 255.255.255.0 # Замените на вашу маску подсети
gateway 192.168.1.1 # Замените на IP-адрес вашего шлюза
dns-nameservers 8.8.8.8 8.8.4.4 # DNS-серверы Google
- Перезапуск сетевого сервиса:
sudo systemctl restart networking
3. Настройка сети на CentOS/RHEL сервере
-
Файл конфигурации:
/etc/sysconfig/network-scripts/ifcfg-eth0(заменитеeth0на имя вашего интерфейса). -
Пример конфигурации для DHCP:
# Этот файл управляет сетевым интерфейсом eth0
TYPE=Ethernet
BOOTPROTO=dhcp # Получать IP-адрес автоматически от DHCP-сервера
DEFROUTE=yes # Использовать этот интерфейс в качестве шлюза по умолчанию
IPV4_FAILURE_FATAL=no
IPV6INIT=yes
IPV6_AUTOCONF=yes
IPV6_DEFROUTE=yes
IPV6_FAILURE_FATAL=no
NAME=eth0
UUID=xxxxxxxx-xxxx-xxxx-xxxx-xxxxxxxxxxxx # Уникальный идентификатор интерфейса
DEVICE=eth0 # Имя устройства интерфейса
ONBOOT=yes # Включать интерфейс при загрузке системы
- Пример конфигурации для статического IP:
# Этот файл управляет сетевым интерфейсом eth0
TYPE=Ethernet
BOOTPROTO=static # Использовать статический IP-адрес
DEFROUTE=yes # Использовать этот интерфейс в качестве шлюза по умолчанию
IPV4_FAILURE_FATAL=no
IPV6INIT=yes
IPV6_AUTOCONF=yes
IPV6_DEFROUTE=yes
IPV6_FAILURE_FATAL=no
NAME=eth0
UUID=xxxxxxxx-xxxx-xxxx-xxxx-xxxxxxxxxxxx # Уникальный идентификатор интерфейса
DEVICE=eth0 # Имя устройства интерфейса
ONBOOT=yes # Включать интерфейс при загрузке системы
IPADDR=192.168.1.100 # Замените на ваш IP-адрес
NETMASK=255.255.255.0 # Замените на вашу маску подсети
GATEWAY=192.168.1.1 # Замените на IP-адрес вашего шлюза
DNS1=8.8.8.8 # DNS-сервер Google
DNS2=8.8.4.4 # DNS-сервер Google
- Перезапуск сетевого сервиса:
sudo systemctl restart network
4. Настройка сети на Fedora сервере
Fedora использует тот же подход к настройке сети, что и CentOS/RHEL. Смотрите раздел 3 для инструкций.
5. Настройка сети в других популярных дистрибутивах Linux
Большинство других популярных дистрибутивов Linux используют либо Netplan (как Ubuntu), либо конфигурационные файлы в стиле /etc/network/interfaces или /etc/sysconfig/network-scripts/ifcfg-eth0. Проверьте документацию вашего дистрибутива для получения точных инструкций.
6. Полезные команды для работы с сетью
ip addr show- показывает информацию об IP-адресах и состоянии интерфейсов.ip route show- показывает таблицу маршрутизации.ping <адрес>- проверяет доступность удаленного узла или сервера.traceroute <адрес>- показывает маршрут до удаленного узла или сервера.nslookup <домен>- выполняет DNS-запрос.dig <домен>- более продвинутый инструмент для DNS-запросов.iwconfigилиiwlist- для управления беспроводными интерфейсами.nmcli(NetworkManager command-line interface) - универсальный инструмент для управления сетью.
7. Решение распространенных проблем
-
Нет доступа к Интернету:
- Проверьте правильность настройки IP-адреса, маски подсети и шлюза.
- Проверьте, что DNS-серверы настроены правильно.
- Перезапустите сетевой сервис.
- Проверьте наличие физического подключения к сети или настройки вашего VPS/dedicated сервера.
-
Не удается подключиться к другим компьютерам в локальной сети:
- Проверьте, что все компьютеры находятся в одной подсети.
- Проверьте настройки брандмауэра.
Заключение:
Мы надеемся, что эта статья помогла вам разобраться в настройке сети в Linux. Не бойтесь экспериментировать и использовать различные инструменты для управления вашей сетью. Если у вас возникнут вопросы, обратитесь к документации вашего дистрибутива или к сообществу Linux. Удачи!