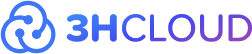Что такое fstab и зачем он нужен?
fstab (File System Table) — это конфигурационный файл, который определяет, какие файловые системы должны монтироваться автоматически при загрузке системы. Это важный элемент для любого администратора сервера, будь то физический сервер или виртуальный сервер (VPS). Если вы хотите купить сервер для своих нужд или рассматриваете аренду сервера, понимание работы с fstab будет полезным.
Структура fstab
Файл fstab обычно находится в /etc/fstab и состоит из строк, каждая из которых описывает отдельную файловую систему. Стандартная строка в fstab имеет следующий формат:
<файловая система> <точка монтирования> <тип> <опции>
- Файловая система: Путь к устройству, например,
/dev/sda1или UUID. - Точка монтирования: Каталог, где файловая система будет монтирована, например,
/mnt/data. - Тип: Тип файловой системы, например,
ext4,xfs,swap. - Опции: Дополнительные опции монтирования, например,
defaults,noatime,ro. - dump: Параметр для утилиты
dump(обычно 0 или 1). - pass: Определяет порядок проверки файловых систем.
Полезные примеры использования
-
Монтирование дополнительного диска
Если вы купили сервер с дополнительными дисками, вам потребуется добавить их в
fstabдля автоматического монтирования:/dev/sdb1 /mnt/storage ext4 defaults 0 2Это обеспечит автоматическое монтирование диска
/dev/sdb1в каталог/mnt/storageпри загрузке сервера. -
Использование NFS для сетевого хранилища
В облаке часто применяют сетевые файловые системы, такие как NFS, для хранения данных:
192.168.1.100:/shared /mnt/nfs nfs defaults 0 0Эта строка добавляет монтирование сетевого ресурса с сервера
192.168.1.100в каталог/mnt/nfs.
Основные опции в fstab и их применение
Опции монтирования определяют, как именно система должна обрабатывать файловую систему при монтировании. Эти параметры задаются в четвертом столбце записи в fstab и разделяются запятыми. В большинстве случаев использование опции defaults подходит для большинства задач, но понимание доступных опций поможет вам лучше контролировать поведение вашей системы.
1. defaults
Опция defaults включает в себя стандартный набор параметров монтирования, которые подходят для большинства файловых систем. Эти параметры включают:
- rw: Монтирование в режиме чтения и записи.
- suid: Разрешение SUID и SGID битов.
- dev: Интерпретация символьных и блочных устройств.
- exec: Разрешение выполнения бинарных файлов.
- auto: Автоматическое монтирование файловой системы при загрузке.
- nouser: Запрет монтирования пользователями, не являющимися суперпользователями.
- async: Асинхронные операции записи.
Использование defaults рекомендуется в большинстве случаев, так как оно обеспечивает нормальную работу системы без необходимости в ручной настройке.
2. noatime
Опция noatime отключает обновление времени доступа к файлам при каждом их чтении. Это полезно для повышения производительности на серверах, где частые чтения файлов могут приводить к ненужным операциям записи. Особенно это актуально для файловых систем, которые используются в качестве баз данных или на веб-серверах с большим количеством запросов.
Пример использования:
/dev/sdb1 /mnt/storage ext4 defaults,noatime 0 2
3. ro и rw
-
ro (read-only): Монтирование файловой системы в режиме только для чтения. Это может быть полезно, если вам нужно защитить данные от изменения, например, при восстановлении системы из резервной копии или при работе с архивными данными.
-
rw (read-write): Монтирование файловой системы в режиме чтения и записи. Это параметр по умолчанию и позволяет записывать и читать данные на файловой системе.
Пример использования:
/dev/sdc1 /mnt/backup ext4 ro 0 2
4. noauto
Опция noauto предотвращает автоматическое монтирование файловой системы при загрузке системы. Это может быть полезно, если файловая система должна монтироваться вручную, например, только при необходимости доступа к данным.
Пример использования:
/dev/sdd1 /mnt/external ext4 noauto 0 2
Чтобы смонтировать такую файловую систему вручную, используйте команду:
sudo mount /mnt/external
5. user и nouser
-
user: Позволяет обычным пользователям монтировать файловую систему. Это может быть полезно, если вы хотите дать пользователям возможность подключать съемные носители или сетевые ресурсы без необходимости предоставления прав суперпользователя.
-
nouser: Запрещает монтирование файловой системы обычными пользователями (это значение по умолчанию).
Пример использования:
/dev/sde1 /mnt/usb vfat user,noauto 0 0
6. uid и gid
Эти опции задают владельца и группу для всех файлов и каталогов на монтируемой файловой системе. Это полезно при монтировании файловых систем, которые не поддерживают стандартные разрешения Unix, такие как FAT или NTFS.
Пример использования:
/dev/sdf1 /mnt/ntfs ntfs-3g uid=1000,gid=1000,defaults 0 0
В этом примере файловая система NTFS будет смонтирована так, что все файлы и каталоги будут принадлежать пользователю с UID 1000 и группе с GID 1000.
Когда какие опции применять?
Опции монтирования зависят от конкретных задач и требований к файловой системе. В большинстве случаев достаточно использования defaults, особенно если вы просто хотите, чтобы файловая система корректно работала и не требовала сложных настроек.
Однако в специфических случаях полезно использовать другие опции:
- noatime — для повышения производительности на серверах с частым чтением файлов.
- ro — для защиты данных от изменения.
- noauto — для монтирования по требованию.
- user — для предоставления прав монтирования обычным пользователям.
- uid/gid — для установки прав на файловую систему с нестандартной поддержкой разрешений.
Правильный выбор опций поможет вам настроить систему оптимально для ваших нужд, будь то аренда сервера для вашего проекта или работа с облачными технологиями.
Такое расширение позволит пользователям глубже понять, как и когда использовать различные опции в fstab, и при этом сохранить статью полезной и практичной.
Как правильно работать с fstab
-
Резервное копирование: Перед изменением файла
fstabвсегда делайте его резервную копию. Ошибка в конфигурации может привести к тому, что система не загрузится.cp /etc/fstab /etc/fstab.bak -
Проверка изменений: После внесения изменений рекомендуется выполнить команду
mount -a, чтобы проверить, корректно ли они применены:sudo mount -a -
Использование UUID: Для избежания проблем с изменяющимися именами устройств (
/dev/sda1и т.д.) рекомендуется использовать UUID для идентификации дисков:UUID=123e4567-e89b-12d3-a456-426614174000 /mnt/storage ext4 defaults 0 2
Заключение
Понимание и грамотное использование fstab значительно упростит управление вашими серверами. Независимо от того, купили ли вы физический сервер или арендуете облако, умение настраивать автоматическое монтирование дисков через fstab станет незаменимым навыком.
Если вы ищете надежное решение, чтобы купить VPS или арендовать сервер, важно также учитывать, насколько просто и удобно будет управлять системой и дисками, включая настройку fstab.
Отличный вопрос! Давайте добавим небольшой лайфхак, который будет полезен в таких ситуациях.
Лайфхак: Как скопировать UUID в fstab при работе в консоли
Когда вы работаете напрямую через консоль в дата-центре или при использовании IP-KVM, у вас может не быть возможности просто выделить и скопировать текст, как в обычной SSH-сессии. В таких случаях набор длинного UUID вручную может быть неудобным и трудоемким. Вот несколько способов, как упростить эту задачу.
Способ 1: Использование команды blkid с выводом в файл
Можно сразу записать вывод команды blkid в файл и затем использовать текстовый редактор, например nano, чтобы скопировать нужный UUID в fstab.
Выполните команду blkid и сохраните вывод в файл:
sudo blkid > uuid_list.txt
Пошаговое руководство по копированию и вставке в nano
Давайте подробно разберем процесс копирования и вставки UUID (или другого текста) между файлами в nano с использованием встроенных возможностей редактирования.
-
Откройте файл
fstab, куда вы хотите вставить UUID:Начнем с открытия файла
/etc/fstab, куда вы хотите вставить текст. Для этого используйте команду:sudo nano /etc/fstab -
Вставка содержимого из другого файла:
Чтобы вставить содержимое из другого файла (например, вывода команды
blkidв файлеuuid_list.txt), выполните следующие шаги:-
Находясь в открытом файле
fstab, нажмитеCtrl + R, чтобы начать процесс включения содержимого другого файла. -
Затем нажмите
Alt + F(или^Tв некоторых версияхnano) для того, чтобы переключиться на ввод пути вручную. -
Введите путь к файлу, из которого хотите скопировать текст (например,
./uuid_list.txt):`./uuid_list.txt` -
Нажмите
Enter, и содержимое указанного файла будет временно отображено в текущей сессии открытого файлаfstab.
-
-
Копирование текста:
После того как файл, из которого нужно скопировать текст, отображен на экране:
- Для копирования всей строки: Подведите курсор к началу строки и нажмите
Ctrl + K. Это вырежет всю строку и сохранит её в буфер. - Для выделения и копирования части строки:
- Подведите курсор к началу нужного текста и нажмите
Ctrl + 6(или^), чтобы установить метку начала выделения. - Используйте стрелки, чтобы выделить нужный текст.
- Нажмите
Alt + 6, чтобы скопировать выделенный текст в буфер.
- Подведите курсор к началу нужного текста и нажмите
- Для копирования всей строки: Подведите курсор к началу строки и нажмите
-
Закрытие временного файла (откуда копировали):
После копирования необходимого текста вы можете закрыть временно открытый файл:
- Нажмите
Ctrl + X, чтобы выйти из текущего режима редактирования. Это закроет файл, с которого вы копировали, и вернет вас к исходному файлуfstab.
- Нажмите
-
Вставка скопированного текста:
Теперь вы находитесь в файле
fstab. Для вставки скопированного текста используйте:- Нажмите
Ctrl + U, чтобы вставить скопированный текст в нужное место.
- Нажмите
-
Сохранение изменений:
После вставки текста сохраните изменения в файле
fstab:- Нажмите
Ctrl + X, затемY, чтобы подтвердить сохранение, иEnter, чтобы выйти из редактораnano.
- Нажмите
Резюме
Этот метод позволяет копировать текст из одного файла и вставлять его в другой, не покидая интерфейс nano. Важный момент заключается в том, что вы фактически не переходите между файлами, а добавляете содержимое временно в открытый файл, что позволяет копировать текст и вставлять его в нужное место без потери буфера.
Этот подход особенно полезен в ситуациях, когда вы работаете через консоль и не можете просто выделить текст и вставить его, как в привычной среде с графическим интерфейсом.
Способ 2: Использование командной строки для автоматизации
Если вы хотите избежать редактирования файлов вручную, можно сразу добавить UUID в fstab с помощью команды:
-
Выполните следующую команду, которая автоматически добавит строку с нужным UUID в
fstab:echo "UUID=$(blkid -s UUID -o value /dev/sda1) /mnt/storage ext4 defaults 0 2" | sudo tee -a /etc/fstabВ этой команде
/dev/sda1замените на нужное устройство. Она автоматически извлечет UUID и добавит соответствующую строку вfstab.
Эти советы помогут вам легко и быстро скопировать UUID даже в условиях ограниченного интерфейса, что значительно упростит настройку файловой системы в дата-центре.